행복과 배움으로 채워나가는 나의 시간들
윈도우에서 리눅스 사용하기(2)_우분투 리눅스(Ubuntu Linux) 설치 본문
리눅스를 사용할 수 있도록 하는 리눅스 배포판에는 아래 그림처럼 다양한 종류들이 있는데요.
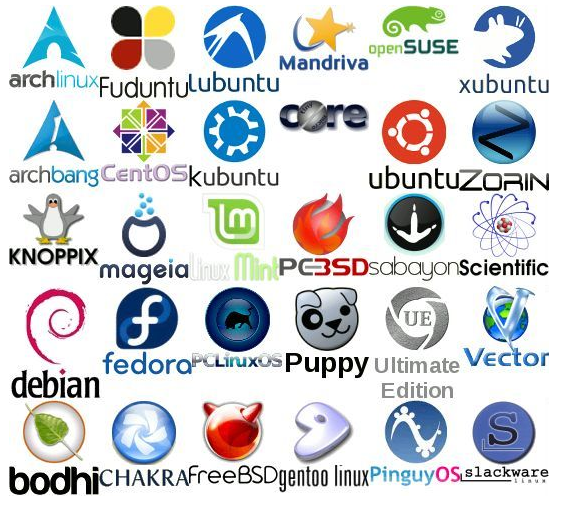
각각의 특징들이 있어 골라서 사용하면 되지만, 초보 유저들이 가장 접근하기 쉬운 리눅스 배포판은 '우분투'입니다.^^
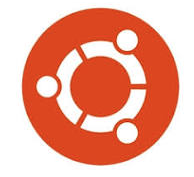
우분투는 '전세계 사람들이 누구나 어렵지 않게 리눅스를 사용하도록 하자' 라는 의도로 만들어진 배포판으로, 사용자의 편의성에 초점이 맞춰 있으며, 다양한 그래픽 도구도 사용 가능하다는 점이 장점입니다.
또한 가장 많은 유저들에게 이용되고 있으며, 업데이트도 6개월마다 이루어지고 있습니다.
그럼, 우분투를 다운로드하고 설치해볼까요?
이번 포스팅은 아래와 같은 순서로 진행됩니다.
1. 우분투 다운로드하기
2. 우분투 설치를 위해 버추얼박스 가상머신 설정
3. 가상 하드 디스크 사용 최적화 설정하여 가상머신 실행하기
1. 우분투 다운로드하기
아래 링크가 우분투를 다운로드 할 수 있는 우분투 홈페이지입니다.
https://www.ubuntu.com/download/desktop
Download Ubuntu Desktop | Download | Ubuntu
Ubuntu 18.04.2 LTS Download the latest LTS version of Ubuntu, for desktop PCs and laptops. LTS stands for long-term support — which means five years, until April 2023, of free security and maintenance updates, guaranteed. Ubuntu 18.04 LTS release notes Rec
www.ubuntu.com
위의 링크를 클릭하면, 아래와 같은 페이지가 나옵니다. LTS 버전은 Long Term Support 의 약자로, 기술지원의 기간이 좀 더 길다는 것을 의미하며, 저는 서포트 기간이 긴 Ubuntu 18.04.2 LTS를 다운로드 받았습니다.
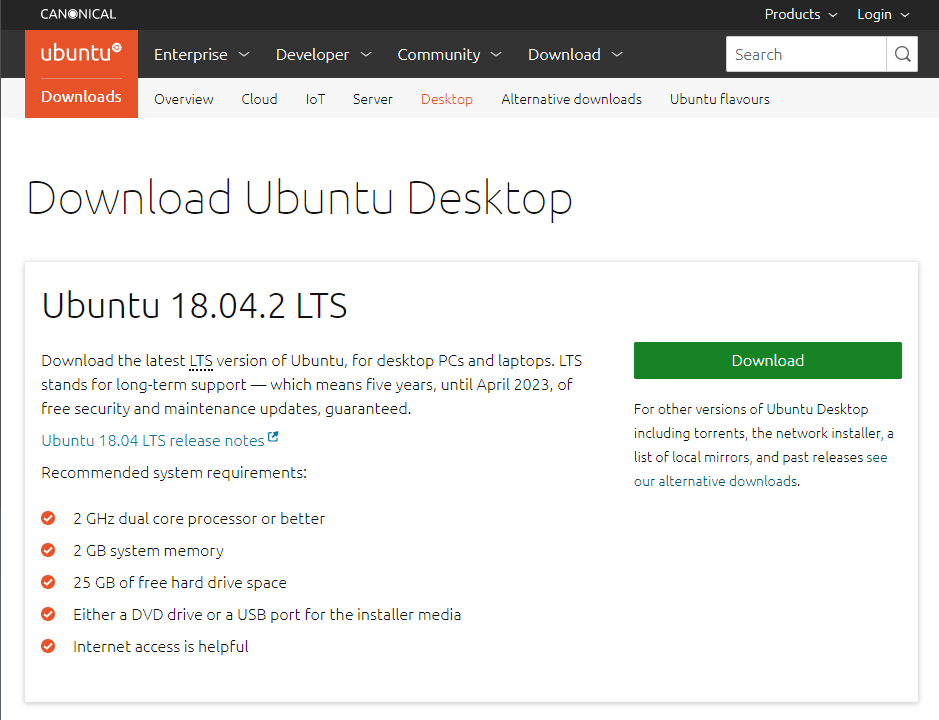
그럼, 아래와 같은 페이지가 나옵니다.
왼쪽편은 우분투에게 기부하는 내용입니다. 무료로 이런 리눅스 배포판을 제공해주는데, 기부를 하면 더더욱 좋겠죠? 아직 기부할 상황이 안될 경우는 넘어갑시다.
그리고 오른편에서 간단한 설문을 한 후, Subscribe now를 누르면, 우분투 다운로드가 시작됩니다.
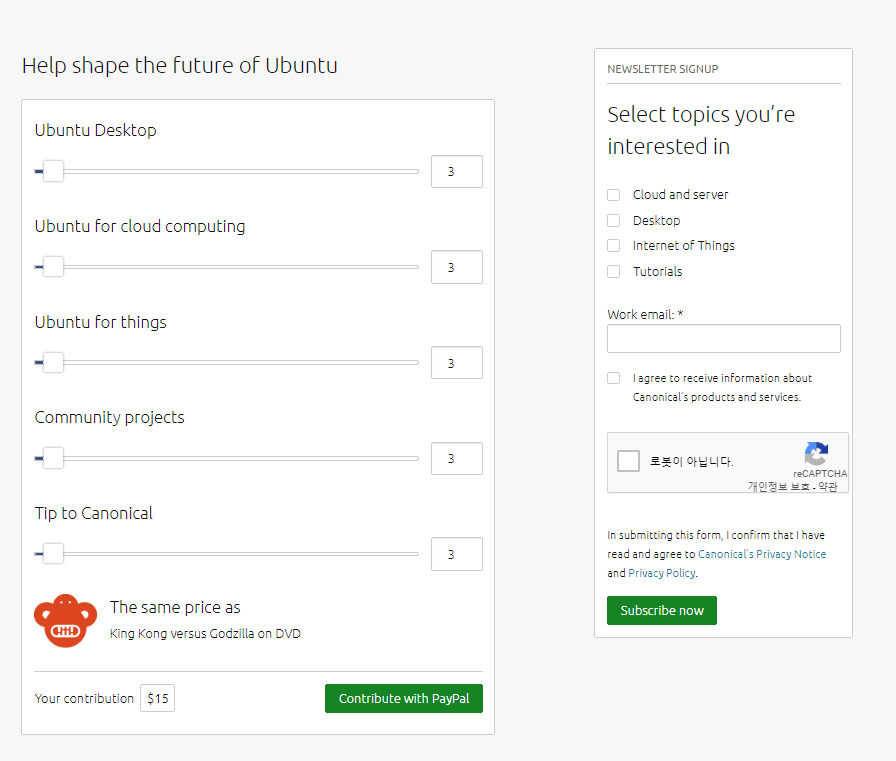
다운로드 되어진 우분투 파일은 iso 형식의 파일입니다.

2. 우분투 설치를 위해 버추얼박스 가상머신 설정
버추얼박스를 켜고, '새로만들기'를 클릭합니다.
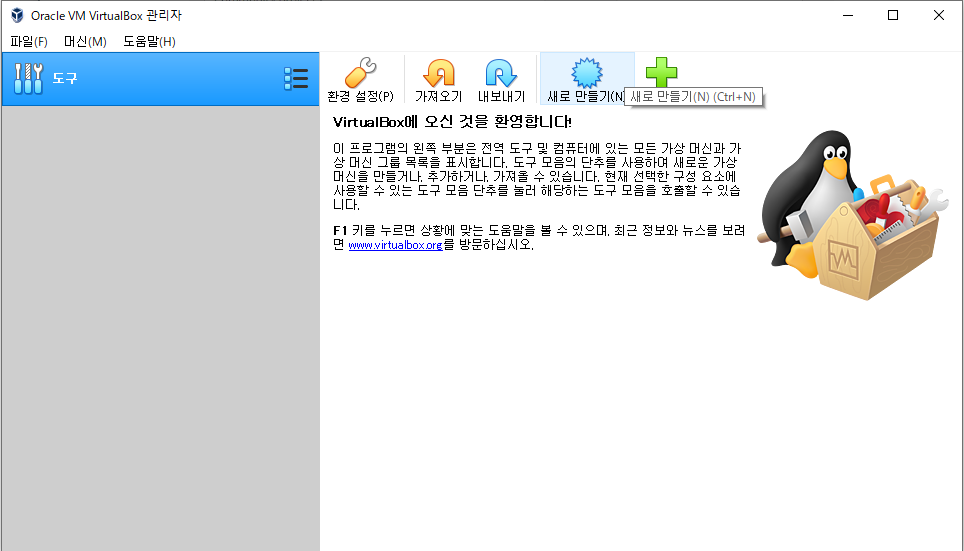
이런 창이 뜰 겁니다. 아랫쪽에 '전문가 모드'를 클릭해주세요.
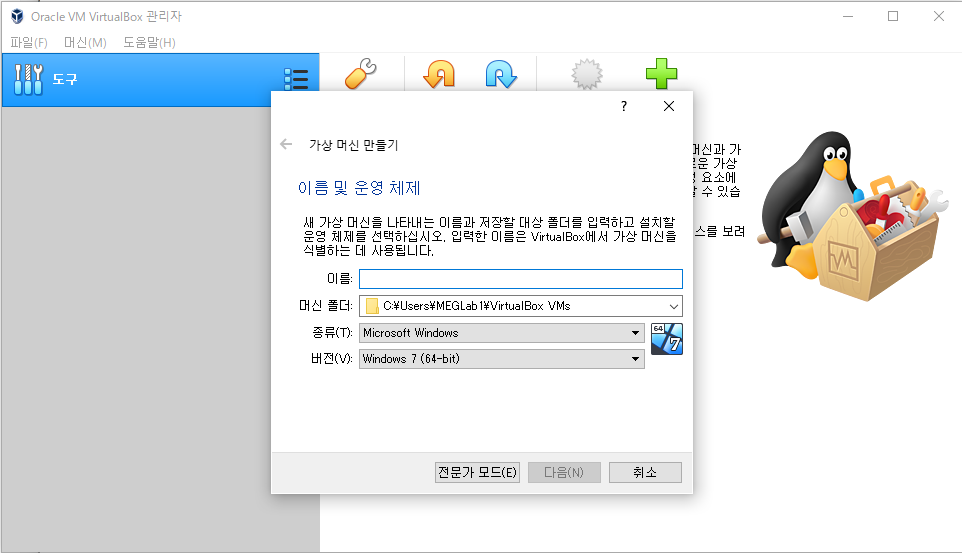
이름을 설정해주시구요. 어디에 저장할 건지 선택하시고, 메모리 크기를 할당해주시면 되겠습니다.
(저의 경우, 꽤 하드한 분석에 저장할 데이터 양이 많아서, 저장 용량이 큰 D드라이브에 버추얼박스를 위한 폴더를 만들어 지정하였고, 전체 메모리도 3분의 1가량 할당하였지만, 가벼운 사용이라면 궂이 저장폴더를 바꾸지 않고, 메모리도 적게 잡아도 됩니다.^^)
설정이 완료되었다면, '만들기' 버튼을 클릭합니다.
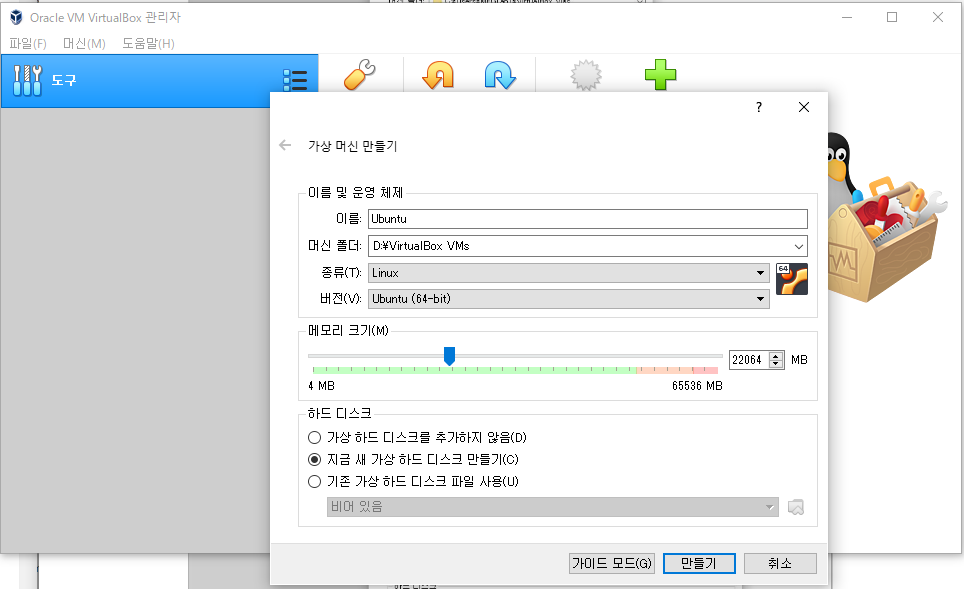
거의 다 왔습니다~ 힘내세요~
파일 크기의 경우, 어느 정도를 가상머신에 사용하게 할 건지 선택하는 건데요. 가벼운 사용이라면 20기가도 괜찮을 듯 합니다. 하드디스크 파일 종류는 ''VDI"로, 물리적 하드 드라이브는 "고정 크기"로 해주세요.
(동적 할당은 가상 하드 디스크의 크기를 유기적으로 조절할 수 있는 것이고, 고정 크기는 가상 하드 디스크의 크기를 물리적으로 고정시켜 놓는 것입니다. 고정크기가 더 속도가 빠르다고 합니다.)
"만들기" 버튼을 눌러 주세요.
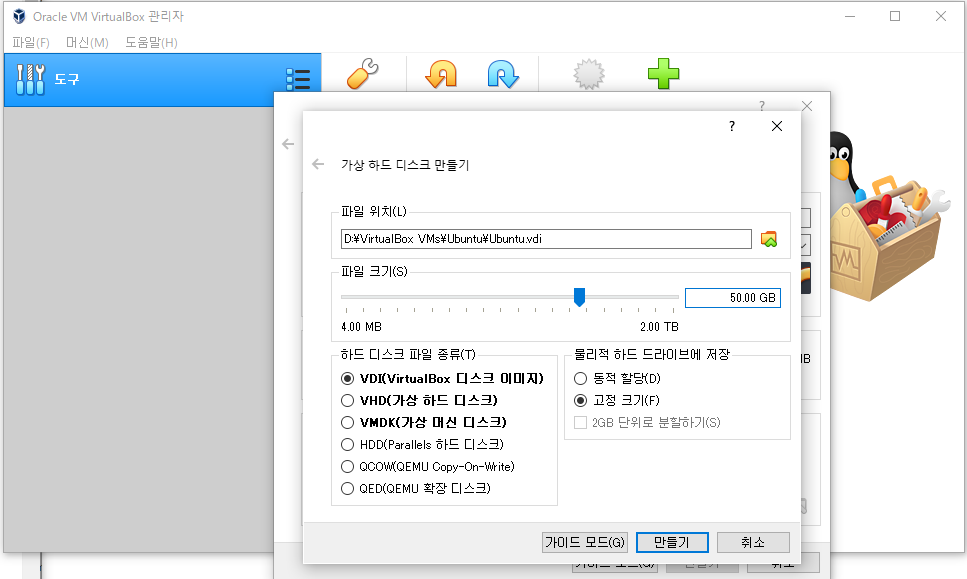
그럼 가상 하드 디스크 만들기가 진행됩니다.
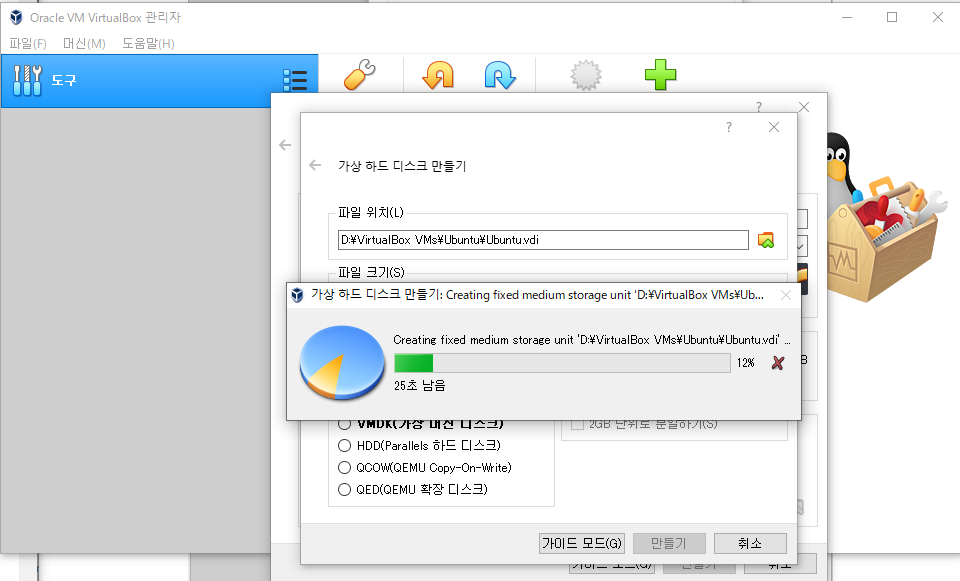
쨔쟌~!!!!!!!!!! 우분투를 위한 가상 하드 디스크가 만들어졌습니다!!!!
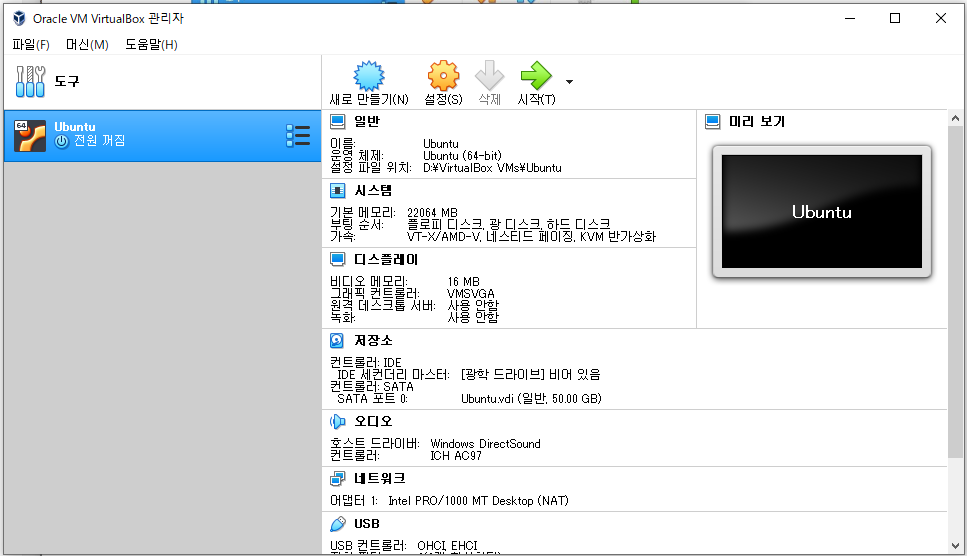
3. 가상 하드 디스크 사용 최적화 설정하여 가상머신 실행하기
만들어진 가상 하드 디스크를 오른쪽 클릭해주시구요. 설정을 클릭해주세요.
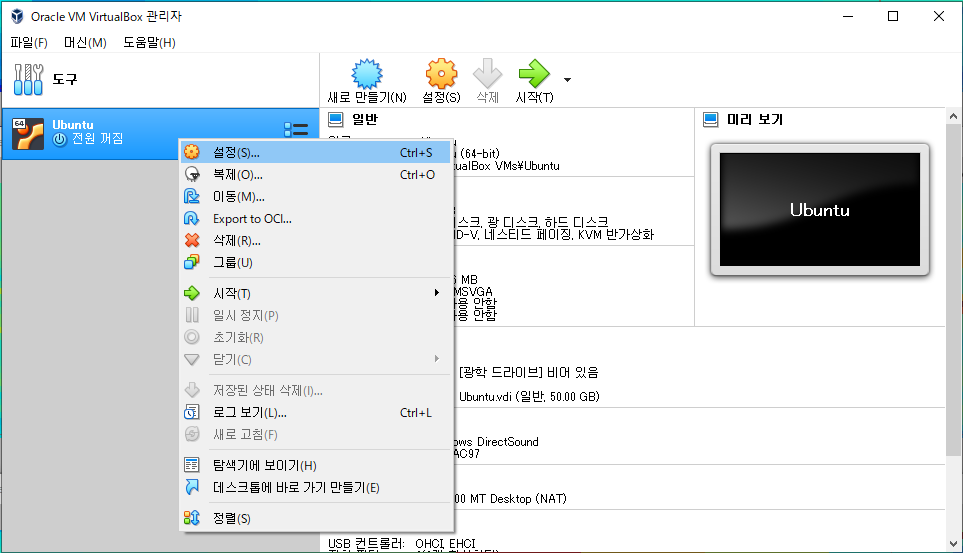
일반-고급탭에서 클립보드 공유와 드래그 앤 드롭을 "양방향"으로 설정해주세요. 복사-붙여넣기 기능을 실제 컴퓨터와 가상 컴퓨터 간에 가능하게 해줍니다.
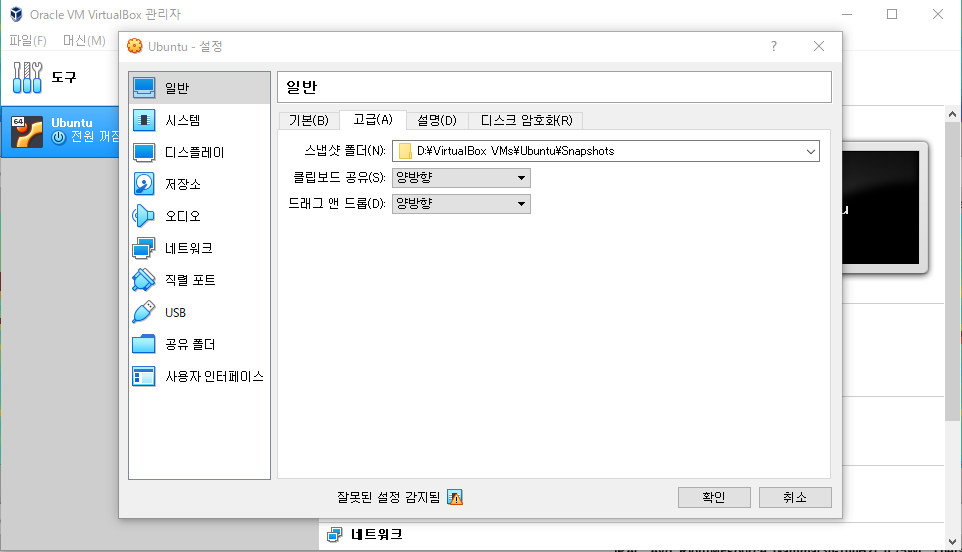
시스템-마더보드탭에서 부팅순서의 플로피 디스크는 요즘은 사용하지 않으니 체크를 없애주시구요. 쳅셋과 EFI는 최신 컴퓨터라면, ICH9과 EFI사용하기를 선택해주시고, 아니시라면 기본 값으로 그냥 두세요.
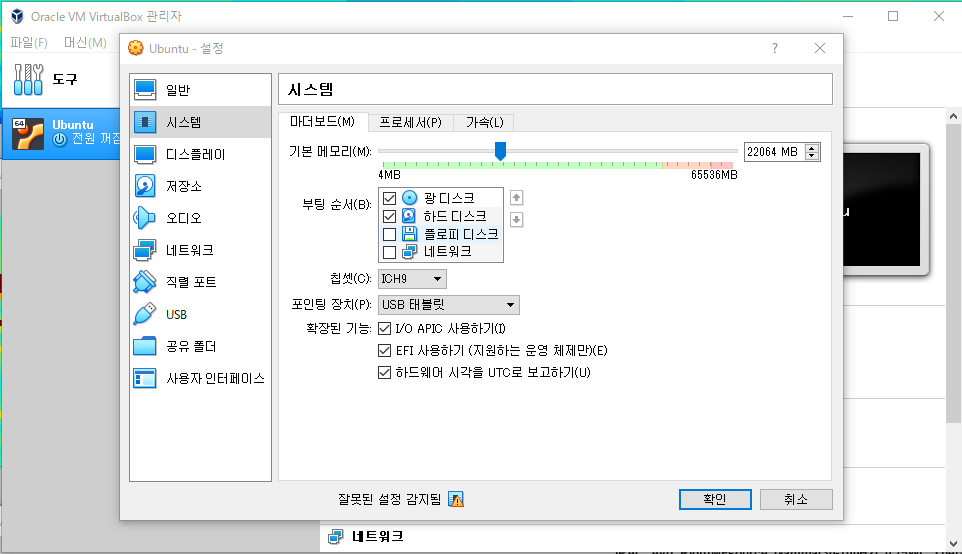
시스템-프로세서 탭에서 프로세서 개수는 코어의 절반으로, 그리고 실행제한은 90% 정도로 설정해주세요.
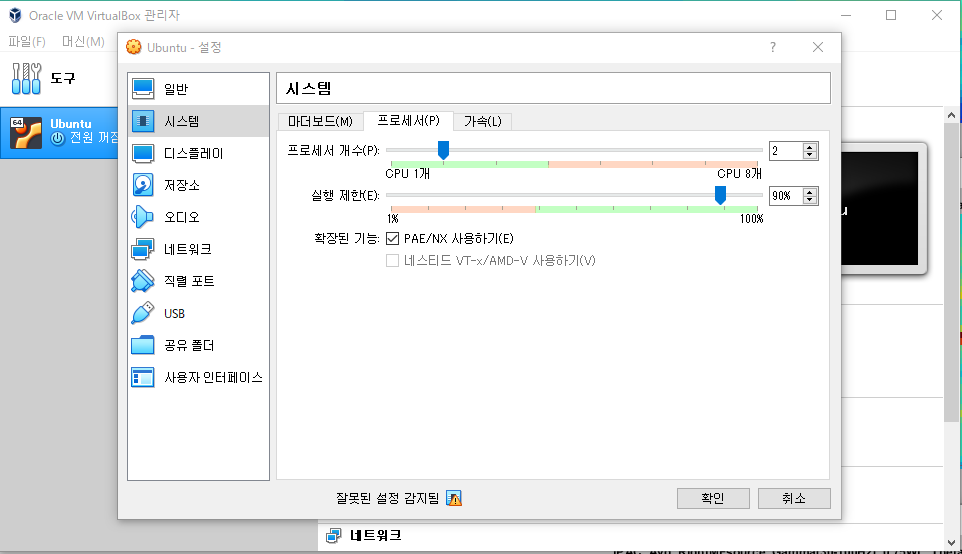
가상머신의 경우, 본래 우리가 사용하는 윈도우와 비디오 메모리를 같이 사용하므로, 최대치를 설정해도 됩니다.
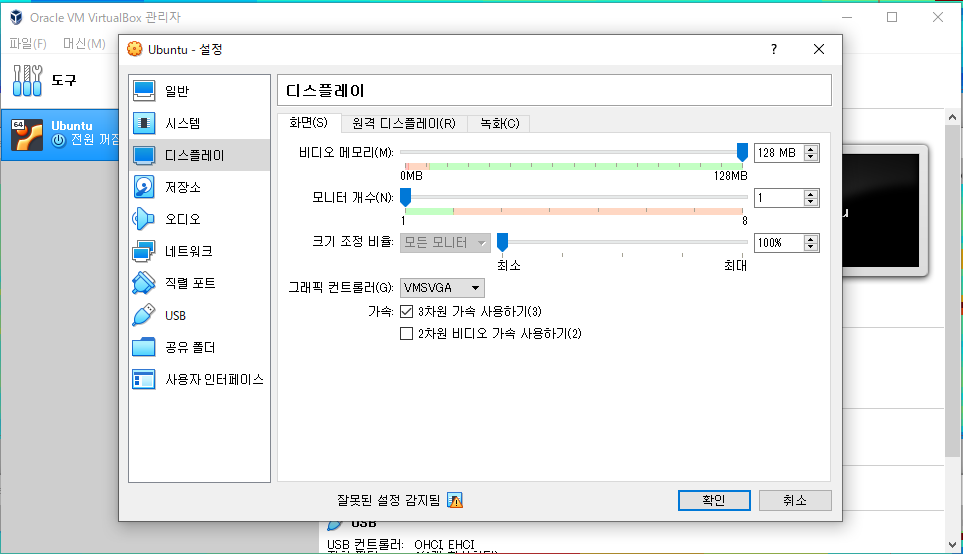
저장소를 설정해야합니다. "컨트롤러: SATA"에 마우스 오른쪽 클릭해서 "광학 드라이브 추가하기"를 클릭합니다. 그리고 디스크 선택하기를 클릭합니다.
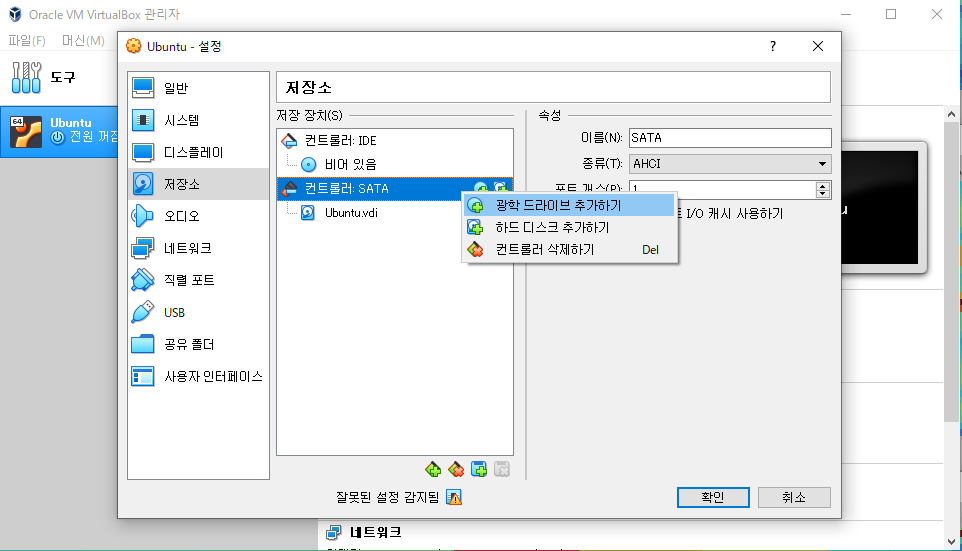
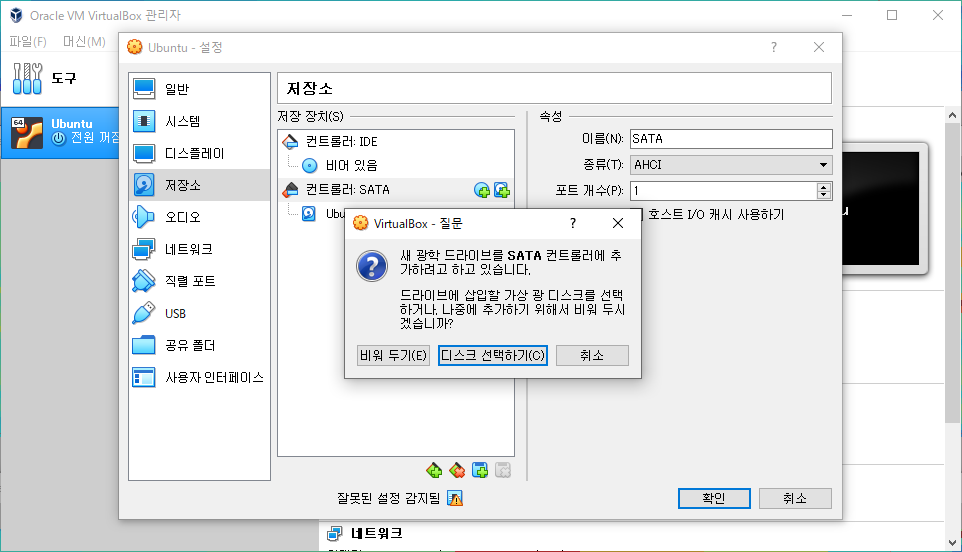
추가를 누르고, 우리가 다운로드했던 우분투 iso 파일을 선택합니다.
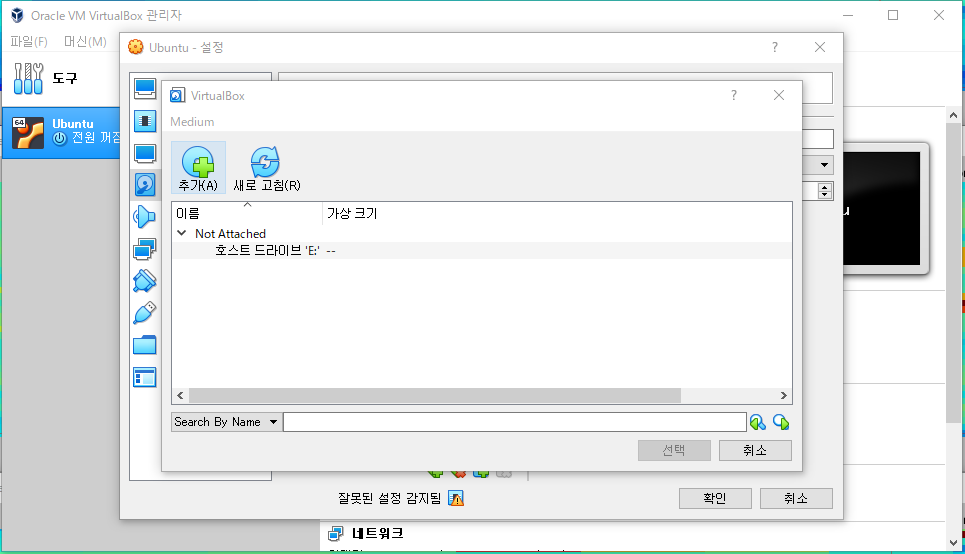
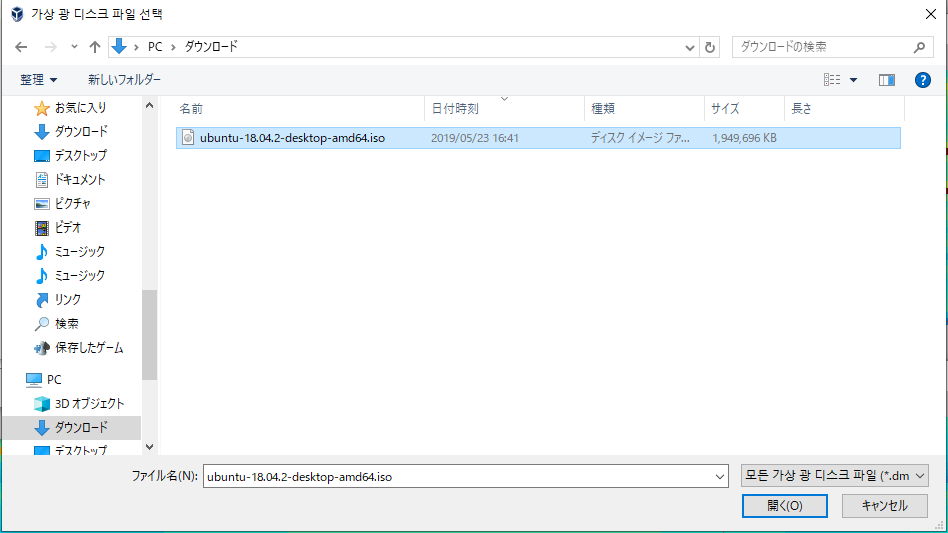
아래와 같이 컨트롤러: SATA에 우분투 iso가 만들어진 것을 볼 수 있습니다.
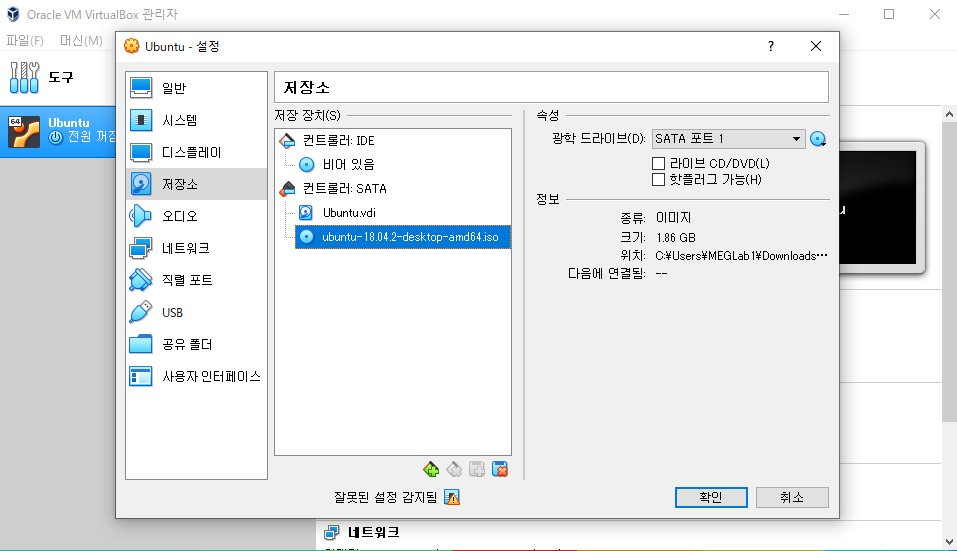
네트워크도 설정해줍니다. "NAT"로 설정해주세요.
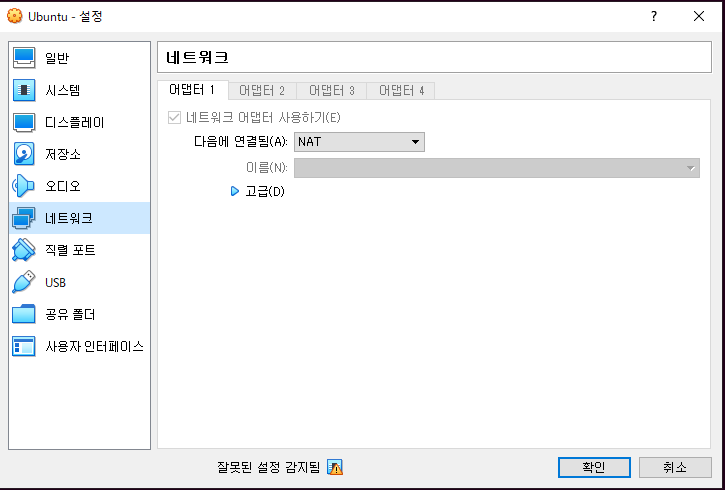
가상 하드 디스크 설정이 모두 끝났어요~!!!
그럼!!!!!!!!!!!!!!!!!!!!!!!!!!!!!!
두구두구두구두구~!!!! 가상머신을 시작해봅시다!!!!
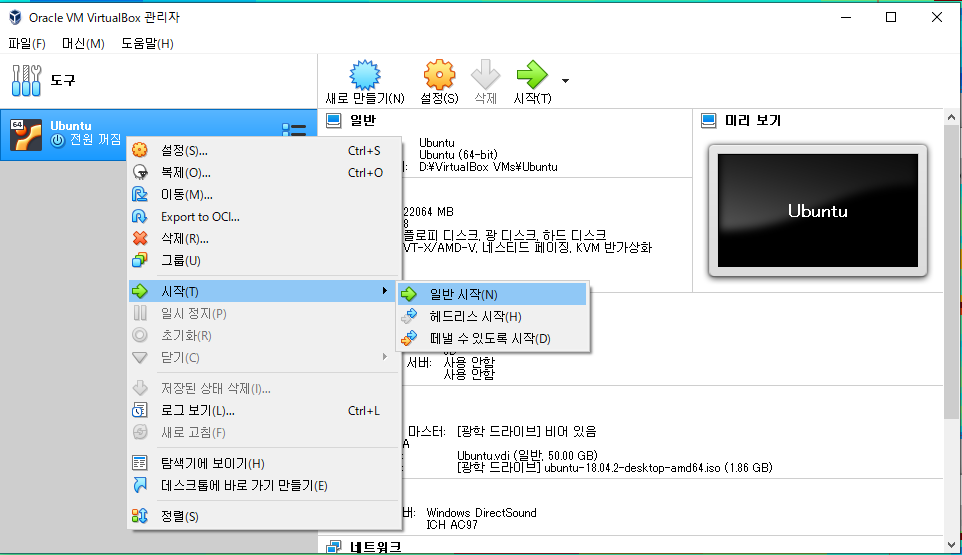
Tip. 혹시 오류가 났다면???
저의 경우 "No bootable medium found! System halted." 라고 오류 메세지가 떠서, 아래 방법대로 하니, 오류가 해결되었습니다~!!
속성의 광학드라이브에서 "가상 광 디스크 파일 선택"을 누릅니다.
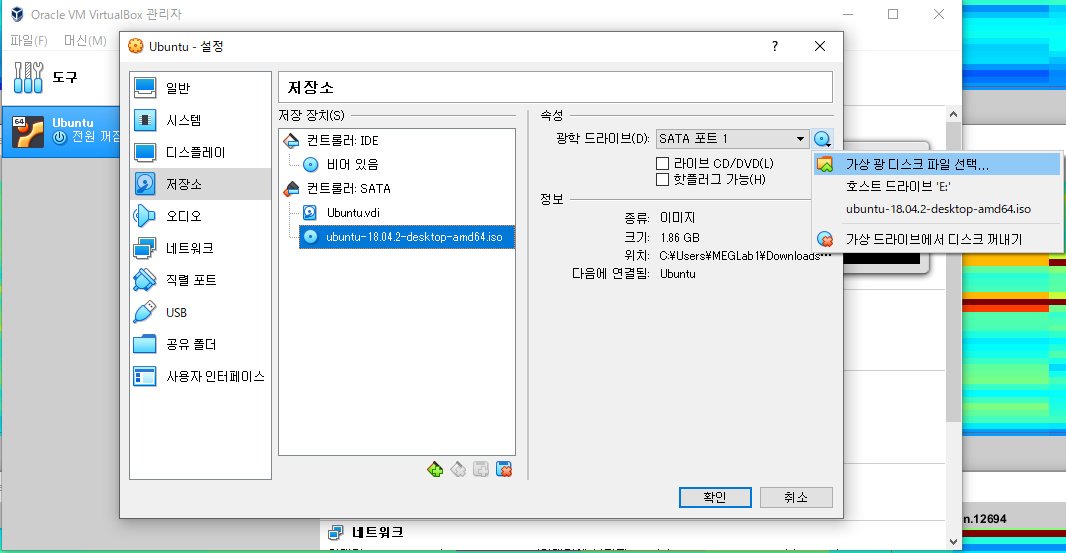
그리고, 우리가 다운로드한 우분투 iso 파일을 한 번 더 선택해줍니다.
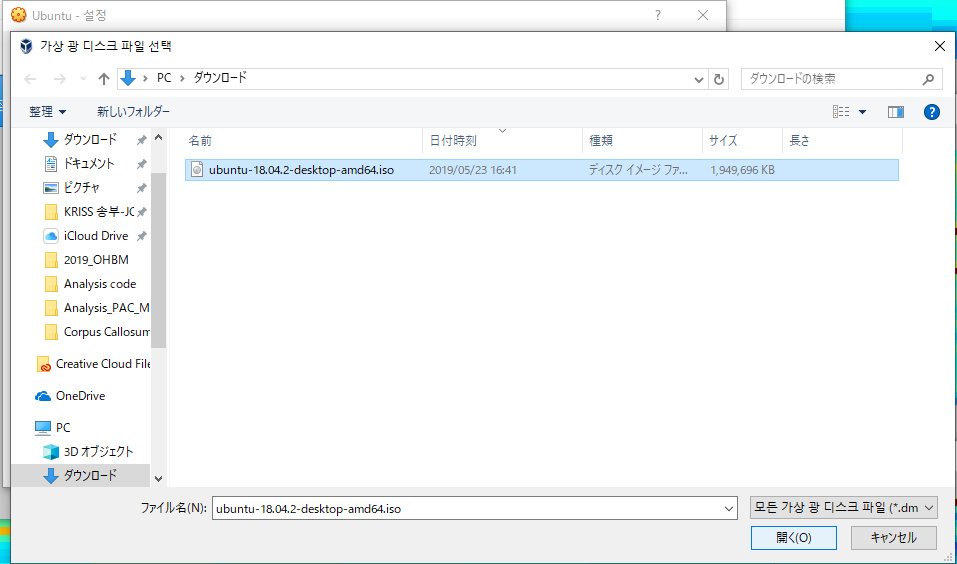
아래 그림처럼 컨트롤러 IDE를 제거하니, 오류가 해결되었습니다.
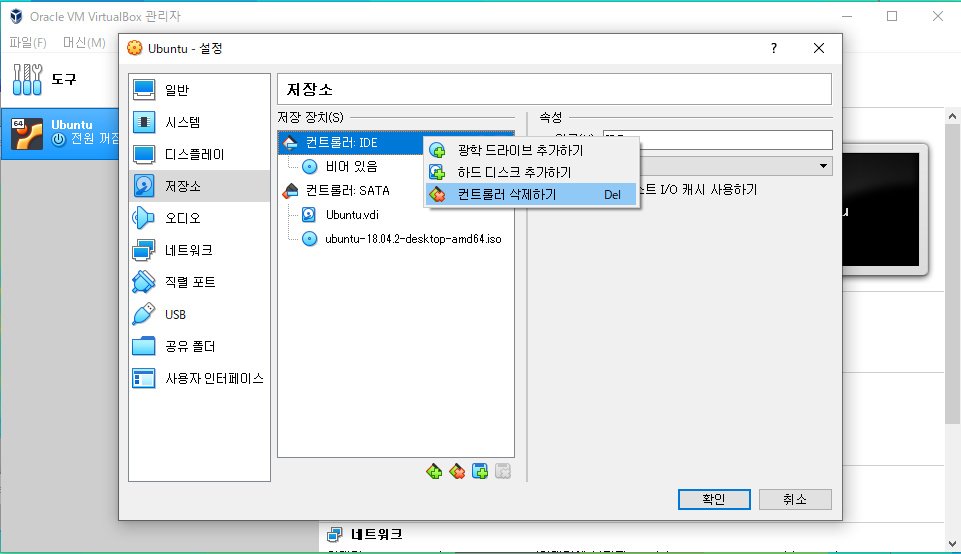
모두들 화이팅화이팅~~!!! 즐거운 하루 보내시길 바래요~~*
'즐거운 배움 > 컴퓨터 관련' 카테고리의 다른 글
| 리눅스 우분투_Qt 5 설치 (0) | 2019.05.26 |
|---|---|
| 윈도우에서 리눅스 사용하기(3)_우분투 리눅스(Ubuntu Linux) 실행 (0) | 2019.05.24 |
| 윈도우에서 리눅스 사용하기(1)_버추얼박스(VirtualBox) 설치 (0) | 2019.05.23 |



